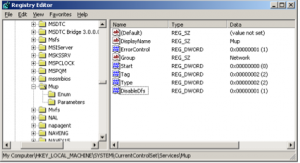Finding your optimum MTU can help get the best Internet speed. MTU stands for Maximum Transmission Unit, which is basically the size of the packet sent from your PC to the Internet.
Default MTU size
Cable = 1500
PPOE = 1492 or lower
VPN = 1300
Most routers allow you change the MTU from their Web GUI. It is usually set to 1500 or you can have it set to Auto. To change it on the PC’s is a little harder.
On Windows 7, open a command prompt
To check what the MTU is on all subinterfaces type
netsh interface ipv4 show subinterfaces To set it type netsh interface ipv4 set subinterface "Local Area Connection" mtu=1500 store=persistent
To find out what MTU to set, open a command prompt and type
ping -f -l 1472 www.yahoo.com
Using a -f switch sets it not to fragment the packets.
The -l switch is used to set the packet size.
I used www.yahoo.com as the destination to ping. You can use whichever.
1472 = Ethernet Default MTU
28 = Packet Header
1472 + 28 = 1500
If the packet can’t be sent because it would need to be fragmented you will get something similar to this:
Packet needs to be fragmented but DF set.
So you will need to run the ping command with different packet sizes to determine the optimum packet size. Keep trying lower packet sizes by 10 (i.e. -l 1460, 1450, 1440, etc.) until you get a successful ping request. Raise your packet sizes by one until you get a “Packet needs to be fragmented but DF set.”. The last successful value plus 28 will be your MTU value.
For example a packet size of 1460 succeeds, but 1461 fails, so 1460 + 28 = 1488.
I had the Cisco VPN software installed which changed my MTU to 1300. I uninstalled the software and rebooted, but my MTU still was set to 1300. I ran the netsh command above and it changed it, but after a reboot it reverted back to 1300.
I found the location in the registry where the MTU setting is kept and changed it there.
HKEY_LOCAL_MACHINE\SYSTEM\CurrentControlSet\Services\Tcpip\Parameters\Interfaces
I then went through the different interfaces, until I found the one with my current IP for the Lan Interface. I edited the MTU and set the hexadecimal value of 5dc. Which sets the MTU to 1500. I closed the registry and rebooted. The MTU was now still set to 1500. Success.