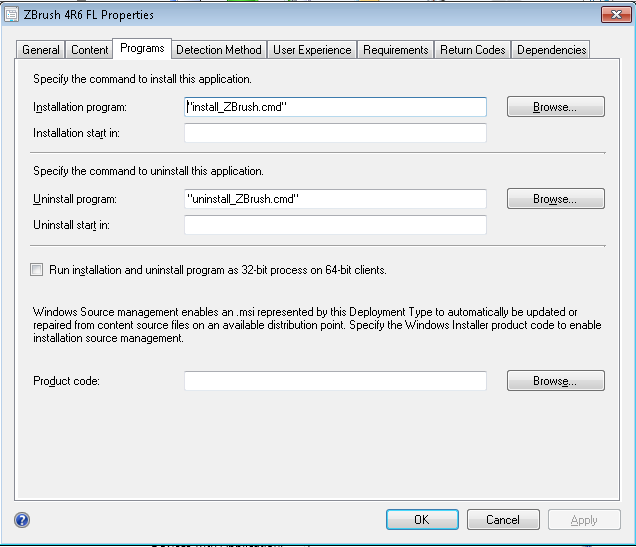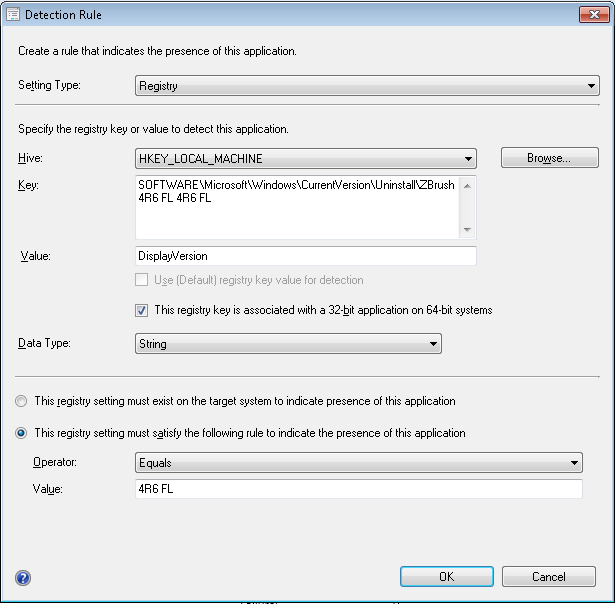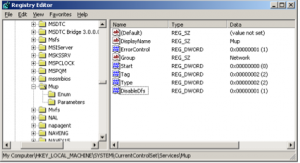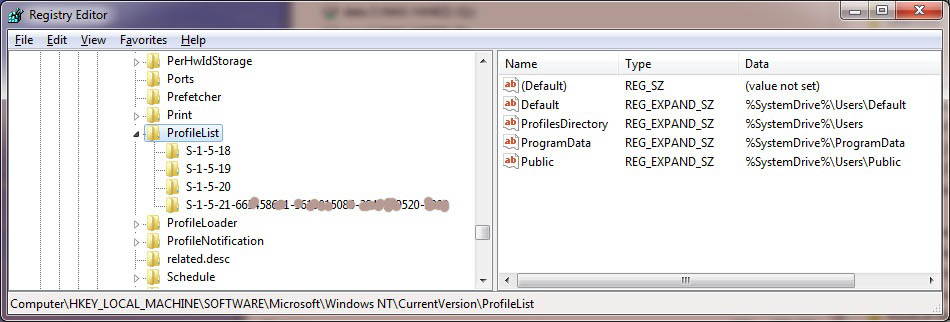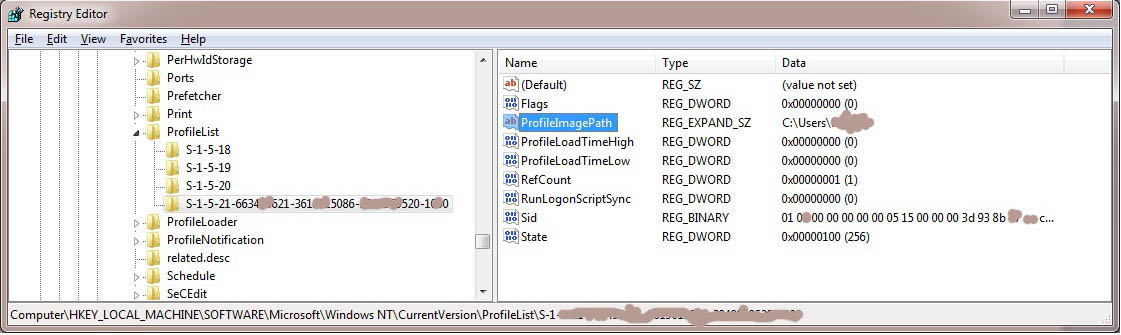Here is the second software job I will post about.
This week, it will be Acrobat 9 Standard. We still use this older version. I was tasked to install this for a few users and it was a total pain to get it to updated to the latest patches. I believe Acrobat is up to 9.5.2. I tried their auto updater and it didn’t work for me. I had to manually download all the patches and patch it one by one. It took forever.
So since we had Altiris, I went about creating a job to install and patch it up.
To silently install Acrobat 8 Standard, you need to edit the setup.ini from the install directory.
Here is the original setup.ini
[Startup]
RequireOS=Windows XP
RequireMSI=3.0
RequireIE=6.0.2600.0[Product]
msi=AcroStan.msi
Languages=1033;1031;1036
1033=English (United States)
1031=German (Germany)
1036=French (France)[Windows XP]
PlatformID=2
MajorVersion=5
MinorVersion=1
ServicePackMajor=2[MSI Updater]
Path=WindowsInstaller-KB893803-v2-x86.exe
Here is the modified setup.ini to install it silently.
[Startup]
RequireOS=Windows XP
RequireMSI=3.0
RequireIE=6.0.2600.0
CmdLine=/sl"1033" /sall /rs[Product]
msi=AcroStan.msi
Languages=1033;1031;1036
1033=English (United States)
1031=German (Germany)
1036=French (France)
CmdLine=TRANSFORMS="AcroStan.mst"
PATCH=AcroProStdUpd910_T1T2_incr.msp;AcrobatUpd912_all_incr.msp;AcrobatUpd920_all_incr.msp;AcrobatUpd930_all_incr.msp;AcrobatUpd932_all_incr.msp;AcrobatUpd933_all_incr.msp;AcrobatUpd940_all_incr.msp;AcrobatUpd942_all_incr.msp;AcrobatUpd945_all_incr.msp;AcrobatUpd946_all_incr.msp;AcrobatUpd950_all_incr.msp;AcrobatUpd951_all_incr.msp;AcrobatUpd952_all_incr.msp[Windows XP]
PlatformID=2
MajorVersion=5
MinorVersion=1
ServicePackMajor=2[MSI Updater]
Path=WindowsInstaller-KB893803-v2-x86.exe