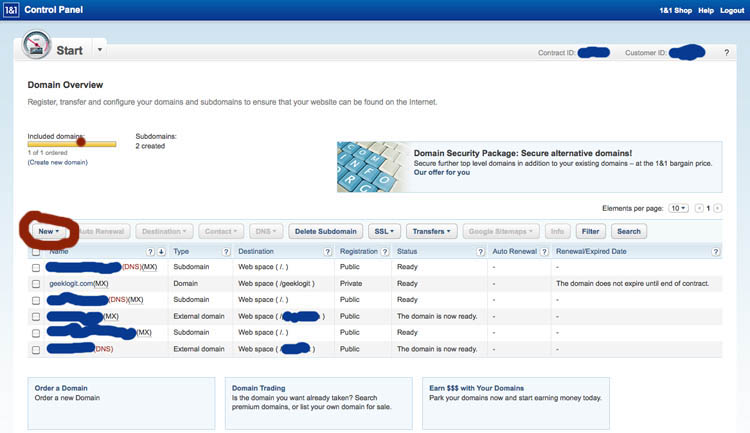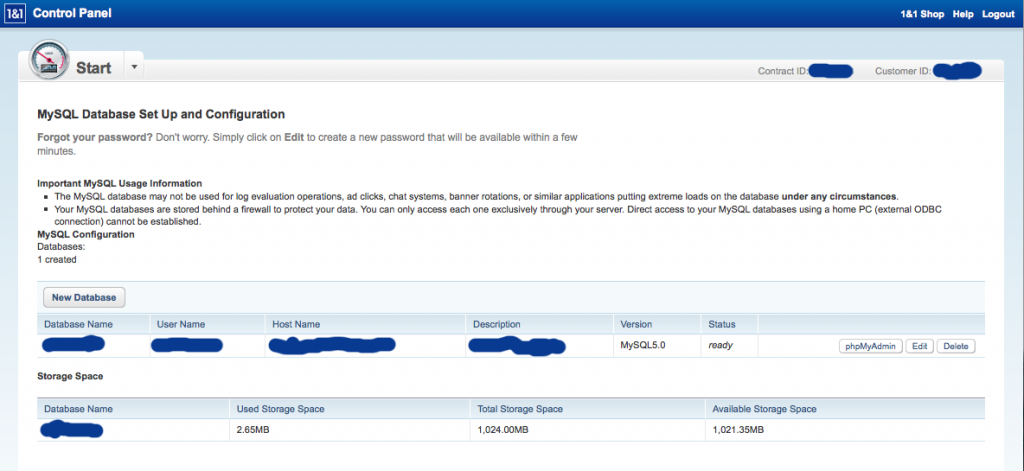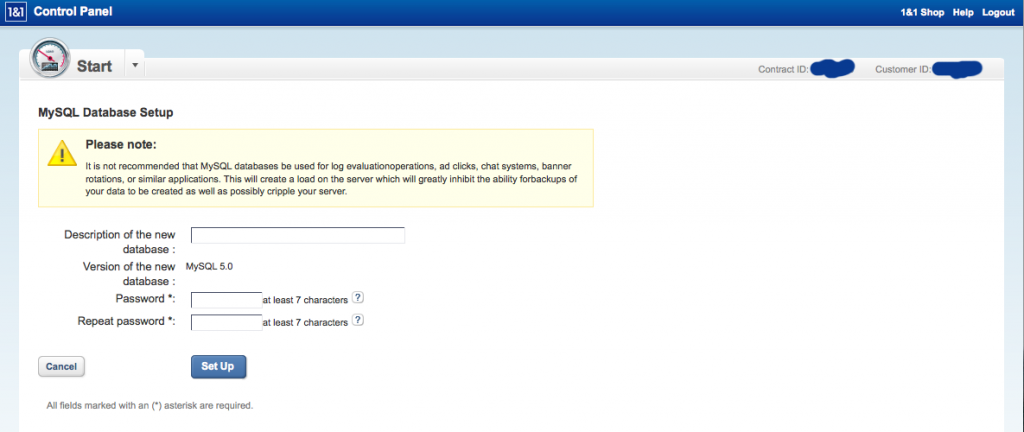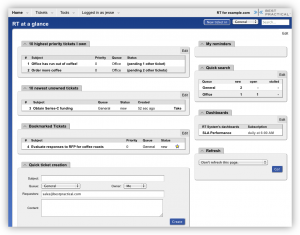This blog is about how to run multiple web sites on one 1&1 Linux host account. I wanted to run three of my web sites from my one 1&1 linux host account.
SSH over to your linux host account using an ssh client like putty. Then create folders for each of your domains.
ssh username@domain1.com mkdir domain1 mkdir domain2 mkdir domain3
Go to your 1&1 Control Panel and click on Domains. Click on New, then Add Domain.
After you created all your domains change the destinations in the Domains section of the 1&1 Control Panel to the folders you created earlier. Now just put all of web site content for each of your web sites in the correct folders.
You should now be able to browse all your sites from your web browser.